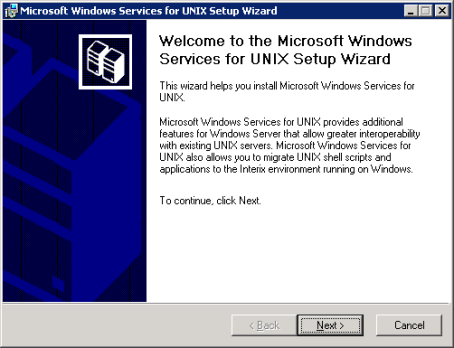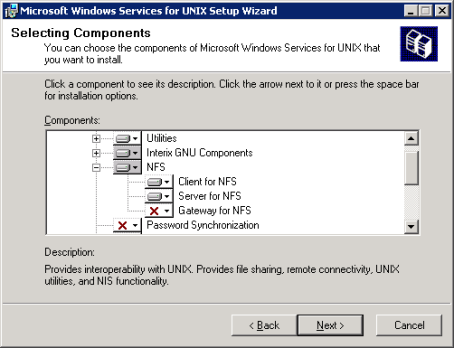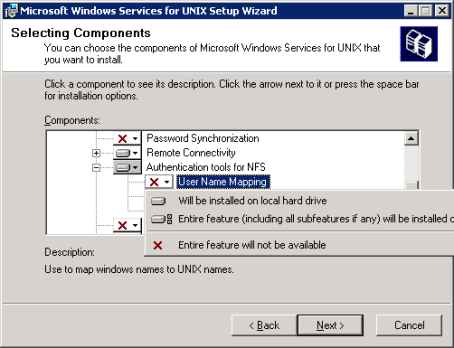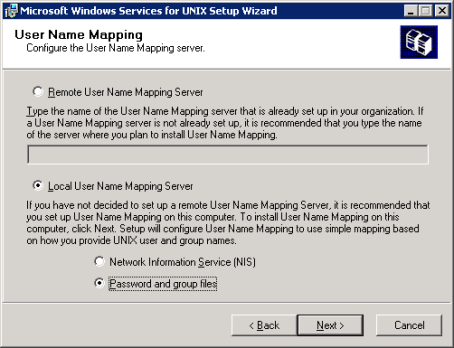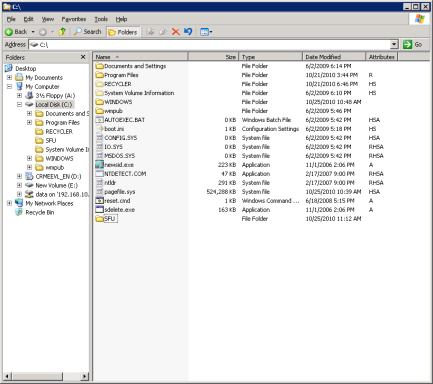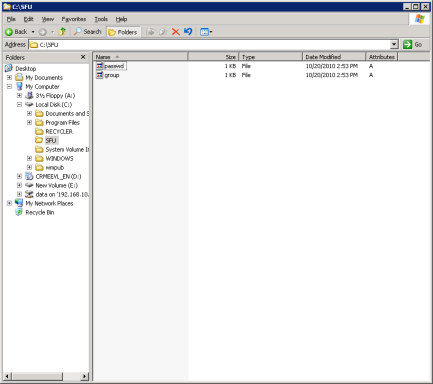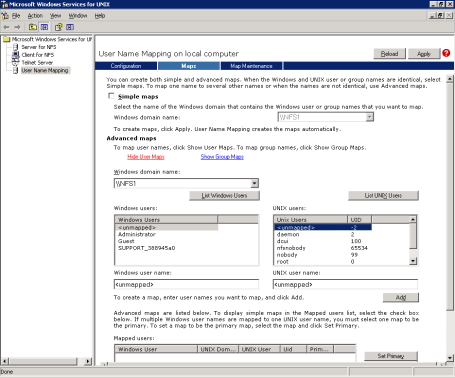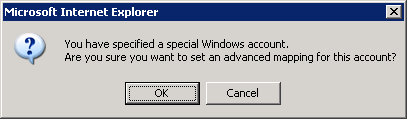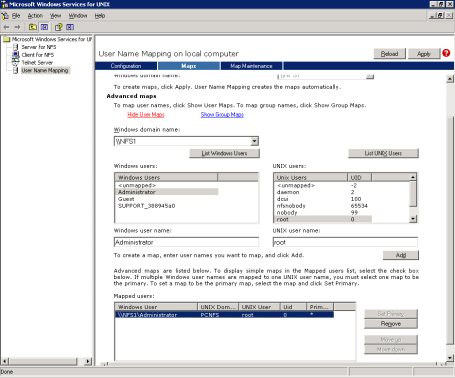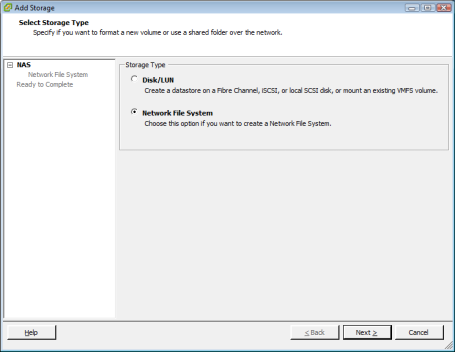Today i will share that How we can downgrade the Forest Functional level or Domain Functional level for server 2008 or 2012 .
It is there that revert to the lower FFL or DFL is not possible but in server 2008 and 2012 it is possible.
(FFL- forest functional level) (DFL- domain functional level)
Here in my scenario i have server 2012 with forest functional level and domain functional level "windows server 2012", as you can see below the FF.
 dd
dd
As you can see the FFL of the domain server12.com is "windows server 2012 released candidate"
and if you want to add ADC with server 2008 , it will not allow to do so and to add that you need to downgrade the FFL and DFL to 2008.
Now i will use the power shell Active directory module to do this activity.You need to run the following power shell command
Set-ADForestMode server12.com -ForestMode Windows2008Forest
It will ask you if you are sure to perform this task ,press Y as shown below

You can see in the above snapshot that the downgrade is done and even when you will see the the FFL level from the domains and trust it will show you the current FFL is windows server 2008.
Now you need to downgrade the DFL to server 2008.
Below you can see that the server12.com domain has DFL as windows server 2012 .

Now you can follow the same procedure to downgrade the DFL as shown below.You have to run the following command.
Set-ADDomainMode server12.com -DomainMode windows2008domain

Now you will see both of your FFL and DFL are now on Windows server 2008.
It is there that revert to the lower FFL or DFL is not possible but in server 2008 and 2012 it is possible.
(FFL- forest functional level) (DFL- domain functional level)
Here in my scenario i have server 2012 with forest functional level and domain functional level "windows server 2012", as you can see below the FF.

As you can see the FFL of the domain server12.com is "windows server 2012 released candidate"
and if you want to add ADC with server 2008 , it will not allow to do so and to add that you need to downgrade the FFL and DFL to 2008.
Now i will use the power shell Active directory module to do this activity.You need to run the following power shell command
Set-ADForestMode server12.com -ForestMode Windows2008Forest
It will ask you if you are sure to perform this task ,press Y as shown below

You can see in the above snapshot that the downgrade is done and even when you will see the the FFL level from the domains and trust it will show you the current FFL is windows server 2008.
Now you need to downgrade the DFL to server 2008.
Below you can see that the server12.com domain has DFL as windows server 2012 .

Now you can follow the same procedure to downgrade the DFL as shown below.You have to run the following command.
Set-ADDomainMode server12.com -DomainMode windows2008domain

Now you will see both of your FFL and DFL are now on Windows server 2008.