
What's the difference between putting your PC in Hibernate or Standby mode?
Yes, i think you weren't sure either.
These
two Windows XP shutdown options often confuse people. These power
saving options offer advantages, but it’s important to know the
differences when creating a power scheme for your notebook or desktop.
details of Windows XP power schemes. Using Standby:
Your
machine recovers quickly as your data is stored in RAM. The slower part
is waking up the peripherals. Although your machine is in "standby" the
power has been cut to items such as your hard drive and monitor. You're
running your machine in a very low power mode, but it is still on. This
mode can be useful if you're on a notebook and need to conserve your
battery while you step away.
With Hibernate:
The
big difference is that your PC has shut down and is not pulling power.
Another difference is that your data is saved to your hard disk and not
RAM. This makes it a safer, but slower option for shut down and resume.
Not
all PCs have the capability and are configured to Hibernate. If yours
is, to see the Hibernate option on your XP shutdown screen, hold down
the Shift key when you shut down.
Where is the Hibernate Option?
Hibernate
doesn’t show by default. Your manufacturer has to have included the
functionality and it needs to be enabled. Even then, there is a trick
to seeing this option. Usually, when you turn off your computer and If
you hold down your Shift key, you’ll see the Stand By option changes to Hibernate.
Creating a Windows XP Power Scheme
Most
Windows XP systems allow you to set various power options. This is
ideal for notebook users who wish to conserve power after a certain
period of inactivity. It’s also useful for desktop owners who wish to
conserve power. As example, you might want to create a profile that
first puts your computer into Stand By mode and then goes into Hibernate after another time.
To create a Power Profile in Windows XP,
1. From the Start menu, select Control Panel
2. Select Performance and Maintenance
3. Select Power Options.
Your system should display the Power Options Properties dialog with various tabs. The number of tabs will vary based on your manufacturer and if you have a UPS. Notebook systems have extra settings so you can set a scheme for when you’re using direct power or batteries.

4. Click the Hibernate tab. Check the box if you wish to enable this feature.
5. Click the Power Schemes tab.
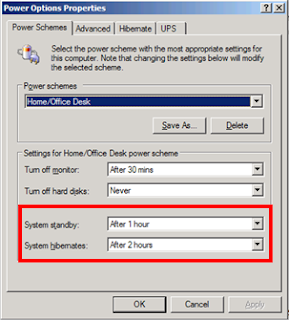
6. Set your options to suit your needs. If you’re on a notebook, make sure that your hibernate time is less than your battery time. Otherwise, your battery will drain before the option can kick in.
7. Click OK.
We
may be use to cheap and abundant energy, but there is little need to
keeping your computer fully powered. Microsoft and various hardware
vendors have improved the power management systems. The bigger question
is whether you should use Stand By, Hibernate or both.


