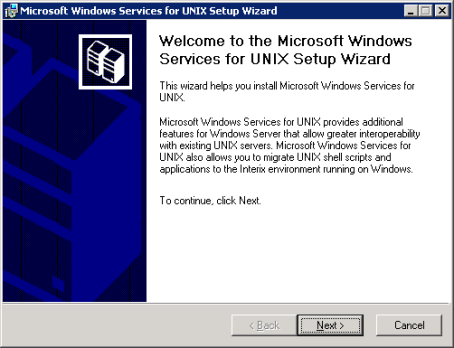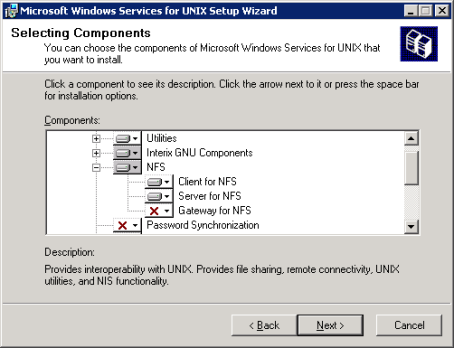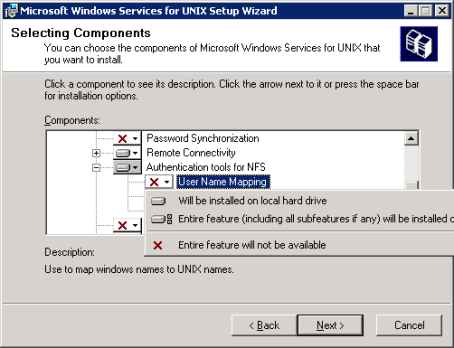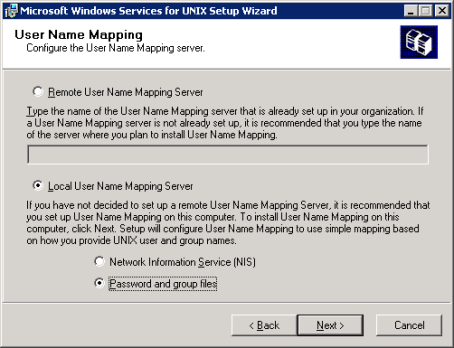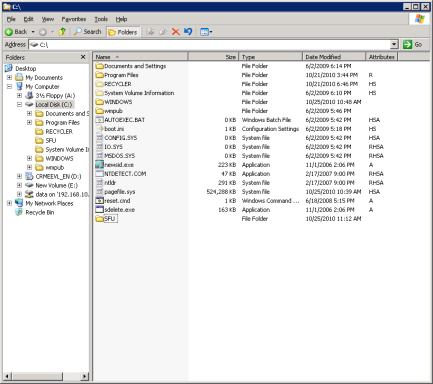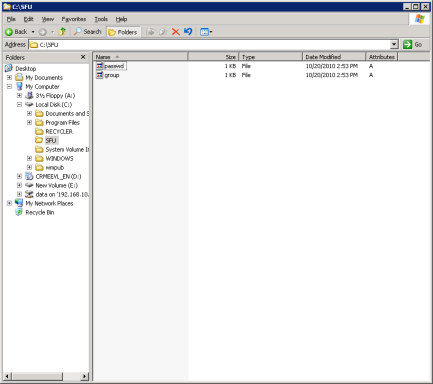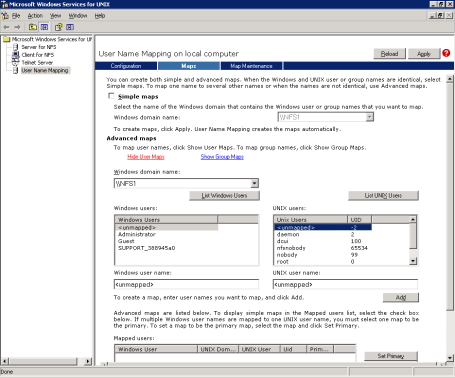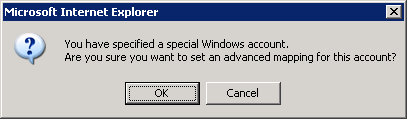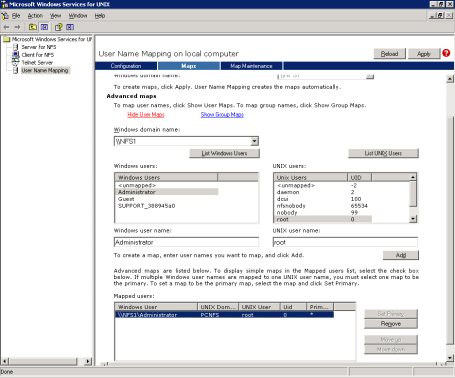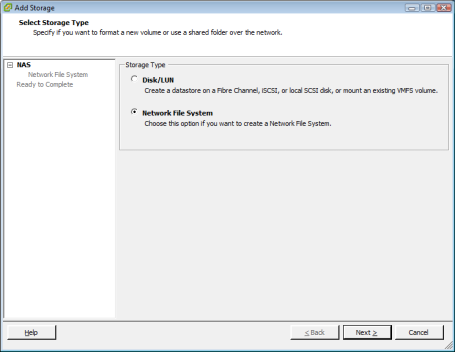From time to time, we need to remove
disks from a VM. If there's only two or three disks attached to the VM,
it's typically not a problem figuring out which one to remove e.g. if
the disks have different sizes. But if you have seven or eight disks and
they are the same size, then it's a bit more tricky - let's say if
you're asked to remove the 'E-drive'. Under 'Edit Settings' for the VM,
the disks only have a number which does not necessarily correspond with
anything within the VM.
So how to identify exactly which disk that corresponds with a given volume within Windows?

The
match can be made by looking at the SCSI target ID for the disk - this
can be identified both in WIndows and under 'Edit settings' for the VM
(A VM can have four SCSI controllers with up to 15 disks on each
controller, so a maximum of 60 disks per VM).
To identify SCSI target ID within the VM:
Go to Computer Management -> Disk Management
Right click a disk and choose Properties

On
the General tab you will see the Bus number (SCSI controller) and the
Target ID (SCSI target ID), note the number - in this case below the ID
is 4.

To identify SCSI target ID from the VI client:
Now
go to 'Edit Settings' for the VM under and locate the disk with the
corresponding target ID (see Virtual Device Node for the disk). Make
sure the that the controller number and SCSI ID is the same. In this
case it is Hard Disk 5 that have SCSI ID 4.
Shut down the VM to remove the disk.