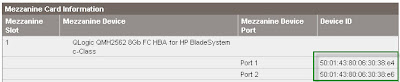For a while now I have been trying to
persuade myself to start using an online backup service for my private
documents, pictures, emails etc. The thing is that over the years I
have, like most others I guess, built up quite a lot of personal data
which it would be impossible to recreate should it be lost.
Until
now I have backed up data to from the laptop to an external USB drive.
This method works smoothly with the built-in backup software on the USB
drive from Seagate. And I will be able to restore data should the disk
fail or if I lost the laptop. However, for the most part the external
disk with the backup data was, and is, lying just next to laptop. So in
case of a break in, a thief would most likely take both the laptop and
the usb disk. Or in case of a fire or other such extreme cases both
laptop and backup will be lost. The risk is small but the impact, from
my personal perspective, is rather high.
After looking online backup I found the following things which was reassuring:
Online
backup seems to be a relatively mature market. There are quite a few
players, and prices seem competitive. A one year subscription ranges
from 50-100 US$.
Security seems to be in
adequate . Most providers encrypt data before, while, and after it has
been uploaded. Unfortunately, encryption is only protected by password
(at least for the solution that I chose) so it's not this double
security approach where it's something you have (like a RSA token or
PKI) and something you know (the password). However, for my chosen
solution, I first have to log in, and then I have to provide a strong
password, which is not stored at the service provider, to acutally
restore data.
Of
the bigger players can be mentioned IDrive, Mozy, Carbonite, Crashplan,
and BackBlaze. I read a few reviews and it seems that, a part for some
minor differences, they offer pretty much the same service, so one
should be pretty safe to choose either one of them.
Here's link to two reviews: From Notebook Review and from Digital Inspiration
I
was leaning towards Crashplan mostly because the interface appealed to
me and a colleague recommended it. However, I ended up choosing IDrive
for the following reasons:
- It's been around for longer than the other players (you don't want your backup provider to go out of business).
- Phone support (when trouble hits it's always nice to be able to call someone...)
- Price was right for my needs (50 US$/year for one computer and 150 GB storage)
- Online browse and restore of files
- Continuous backup and file versioning
- Sufficient security
- Status reports via email
My experience after a weeks use is that maybe it is not the fanciest of interfaces, b
ut
it gets the job done. After three or four days I had uploaded my ~25 GB
of data over the ADSL connection and I have tested restore of files
from the web interface successfully. And email notifications work.

On
a final note I can mention that I have been using Dropbox for a while
to be able to share files between computers and to be able to reach
files online. It's limited to 2 GB in the free edition but it can be
highly recommended. It supplements the backup application but it cannot
substitute it in my opinion.