A lot of time One of the minor issues I have encountered is that the Connection Center
component of the Citrix Plugin client disables some of the visual
effects at log on in Windows including the “Animate Window Minimizing
and Maximizing” setting. I have also noticed that the “Show Windows
Contents While Dragging” setting also sometimes gets deactivated.
Having these disabled if you are using the Aero interface is
particularly unattractive.
To stop these from turning off it is necessary to prevent the Connection
Center process “concentr.exe” from running when the user logs on.
Keep in mind that disabling the Connection Center will prevent you from
accessing the features available in it. This fix will only affect
programs and windows running locally on the computer, apps published
from XenApp will still have the visual features disabled. On my
computer the user I normally use is a standard user, so I will disable
the execute privileges for the local Users group for the “concentr.exe”
file.
I have found that this is the only way to disable the Connection
Center from running without the Plugin (in particular the Web version)
from detecting that something has been changed and rerunning the
initialization. Renaming the “concentr.exe” file or disabling from
running within “msconfig” didn’t work for me.
First navigate to “C:\Program Files (32-bit) or Program Files (x86) (64-bit)\Citrix\ICA Client”.
Right click “concentr.exe” and choose Properties.
The screen shots show me modifying a different file because I’ve
already run through the process on “concentr.exe”, but everything should
be the same in the pictures except the file name. Click the Security
tab, then click Advanced.
Click Change Permissions, UAC may prompt you depending on your user log on.

Uncheck the “Include inheritable permissions” check box.
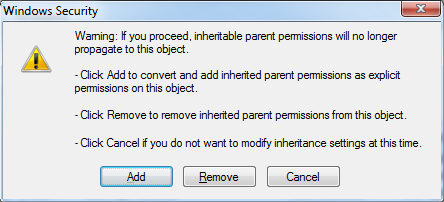
Click Add to copy the inherited permissions. Now click OK on the
dialog boxes until you are back to the main file properties dialog shown
below.
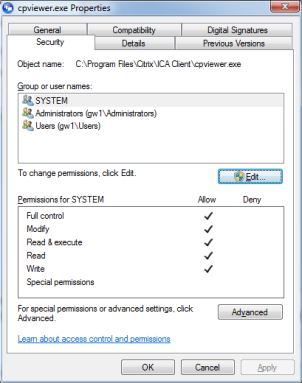
Now click Edit.
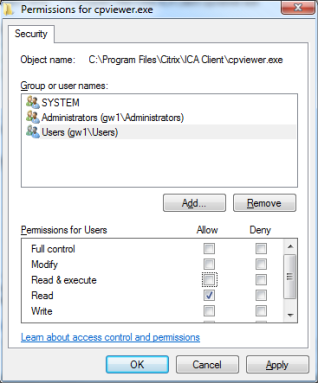
Highlight the Users group, then uncheck the allow Read & Execute
permission. Now click OK until you’ve closed all the dialogs.
Now to make sure that the visual effects are enable, go to Start > right Click Computer, then choose Properties.
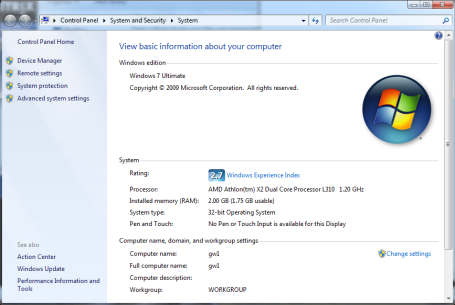
Click Advanced system settings.
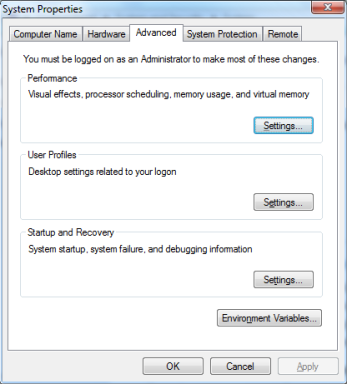
In the Performance section click Settings.

Select Adjust for best appearance, then click Apply. You may need to
adjust to a different set of settings in order to ensure that the
settings are applied. Now close out of the windows.
I have noticed on occasion that the “Show window contents while
dragging” may sometimes disable itself even with this fix applied.
Sometimes this may be related to disconnecting and later reconnecting to
a XenApp session, however this doesn’t happen consistently. I’ll let
you know if I come across anything to permenantly fix this.


